| Formularios Google |

|

|
|
FORMULARIOS Una de las herramientas de Google Docs es su formulario. Se trata de crear un documento para la recogida de datos, ya sea de forma personalizada o anónima.
Al entrar en nuestra cuenta de Gmail, en la parte superior, aparece una barra (como la imagen de al lado), d onde aparece: Calendar, Docs, Fotos, etc. Habrá que pinchar sobre Do cs para poder acceder al paquete ofimático que Google ofrece deforma gratuita.
Para crear un documento, habrá que pinchar sobre la pestaña “Crear nuevo ” y elegir la opción que deseemos. Las posibilidades
son: Documento, Presentación, Hoja de cálculo, Dibujo, Colección y Desde la plantilla. En nuestro caso, elegiremos “Formulario”.
Aparece la siguiente pantalla y empezamos el diseño del formulario.
Título del formulario.
Habrá que dar título al formulario. Este título será el mismo del documento.
Información del formulario
Preguntas para el formulario Si se necesita, habrá que poner un “texto de ayuda” para facilitar al usuario la contestación de la pregunta. Además habrá que elegir el “tipo de pregunta”
.
Pregunta obligatoria
Finalizado
TIPOS DE PREGUNTA
• Tipo test: Este tipo sirve para coger UNA SOLA opción de las distintas posibilidades que se presentan. Casillas circulares.
Ejemplo: ¿cómo ha sido el examen?, Muy Fácil - Fácil - Difícil - Muy Difícil. Solo podríamos elegir una de las Cuatro.
• Casilla de verificación: La casilla de verificación se utiliza para coger VARIAS opciones de las distintas posibilidades que se presentan. Son casilla cuadradas
Ejemplo:
el alumno que vaya a contestar podrá elegir un sólo día, o bien dos o bien los tres. Después de recoger los datos, servirá para ver qué día es el más
apropiado para la recuperación.
• Elegir de una lista: Tendremos que proporcionar una lista de posibilidades. El alumno desplegará las posibilidades y elegirá
una de las opciones que aparece en la lista. Es parecida a la de tipo test, se diferencia en el momento de recoger los datos.
• Escala: Ofrece una escala de valoración entre 0 y 10 para hacer cualquier tipo de valoración. También se pueden elegir otros límites, por ejemplo entre 0 y 5 o bien entre 1 y 5, etc.
• Cuadrícula: Se trata de una matriz de doble entrada, una en la zona izquierda y otra en la superior. Sirve por tanto para recoger en una sola pregunta valoraciones de distintos apartados.
EDICIÓN.
A la derecha de cada pregunta, aparecen tres iconos.
El primero es un lápiz y sirve para editar la pregunta. El segundo son dos hojas, sirven para copiar la pregunta, posteriormente se podrá editar y modificar una de ellas.
La tercera opción, una papelera, y lógicamente es para borrar la pregunta. OTRO. Entre los elementos que aparecen en “+ Añadir elemento” y no son preguntas, tenemos el apartado para “otro“, donde encontramos: “Encabezado de sección” y “Salto de página”.
Encabezado de sección
Mientras estamos creando nuestro formulario, este se va guardando cada poco tiempo, aunque una vez finalizado, habrá que hacer clic en “Guardar” para cerciorarnos que el formulario ha quedado guardado.
Para ver cómo queda el formulario que acabamos de crear habría a la parte inferior del panel de edición del formulario. Después de “Aquí puedes ver los formularios publicados” aparece la dirección web del formulario. Hacemos clic sobre la dirección web o bien, copiamos toda la línea (la parte azul) y la pegamos en el navegador web.
Realizada esta operación nos encontraremos el formulario que podemos ver en la página siguiente. Tendríamos que enviar esta dirección a todas las personas que queremos que cumplimenten el formulario
Cuando lo completemos pulsamos continuar
Al pulsar enviar nos aparecerá la siguiente imagen confirmando el registro
OTROS ELEMENTOS
En la pantalla de creación del formulario hay otros elementos importantes que no debemos olvidar, estos son:
Diseño estético (Tema: Plain).
Enviar
Ver respuestas
• Resumen.
• Hoja de cálculo
• Insertar
Modificar confirmación
|
 PROFESSOR
DON ANTONIO
PROFESSOR
DON ANTONIO


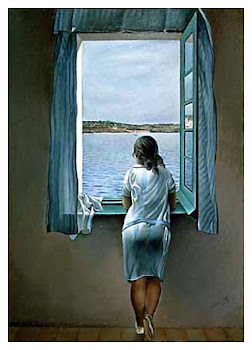
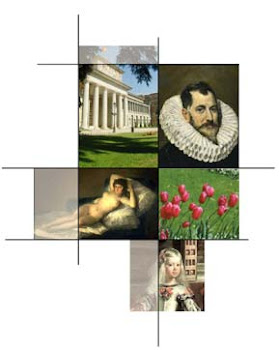



























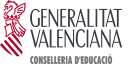

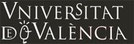












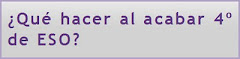
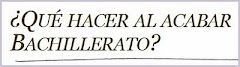










 Al entrar aparece el menú de
Al entrar aparece el menú de 






















