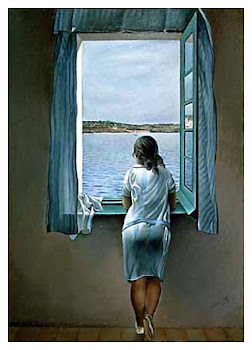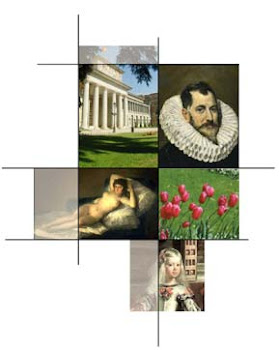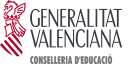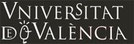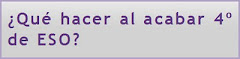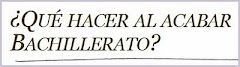En cuanto le asignes nombre o empieces a escribir, Google Docs lo guardará automáticamente cada pocos segundos. Al inicio del documento, podrás ver la información acerca de la última vez que se guardó. Puedes acceder al documento en cualquier momento abriendo la Lista de documentos en http://docs.google.com.
Si quieres guardar una copia del documento en tu equipo, solo tienes que descargarlo. En el documento en cuestión, selecciona el menú Archivo y coloca el cursor sobre la opción Descargar como. Selecciona uno de los tipos de archivo siguientes: HTML (comprimido), RTF, Word, Open Office, PDF y texto sin formato. El documento se descargará en tu equipo.
Cómo subir documentos
Puedes subir los siguientes tipos de archivo:
- .html,
- .txt,
- .odt,
- .rtf,
- .doc y .docx.
Sigue estos pasos para subir un documento:

- Haz clic en el icono para subir documentos que aparece en la parte superior izquierda de la Lista de documentos.
- Haz clic en Archivos... y selecciona el documento que quieras subir.
- Haz clic en Abrir.
- Marca la casilla junto a "Convertir documentos, presentaciones, hojas de cálculo y dibujos a los formatos correspondientes de Google Docs" para poder modificarlo y colaborar en él online. Los archivos de documento subidos que se conviertan al formato de Google Docs no pueden ocupar más de 1 MB.
- Haz clic en Iniciar la subida. Los archivos se muestran en la Lista de documentos
Cómo crear documentos desde una plantilla

Encontrarás más información en la sección sobre la galería de plantillas de nuestro Centro de asistencia.
También puedes escoger una de las plantillas de nuestra galería de plantillas. Cada una de las plantillas tiene texto estándar que puedes sustituir por el texto que quieras y un formato predefinido que puedes volver a utilizar.

Cómo modificar documentos y darles formato
Cómo cambiar el color del texto y de fondo
Para elegir el color del texto de los documentos, destaca el fragmento de texto que quieras modificar. A continuación, haz clic en el menú "A" de la barra de herramientas y elige un color.
Para cambiar el color de fondo del texto, destaca el fragmento de texto que quieras modificar. A continuación, haz clic en el icono de rotulador en el menú de la barra de herramientas y elige un color.
Cómo cambiar el tamaño de texto y el interlineado
Para cambiar el tamaño del texto del documento, solo tienes que seleccionar el texto y hacer clic en el menú desplegable del tamaño de texto de la barra de herramientas. De forma predeterminada, este menú está definido en 11 pt. Cuando selecciones un tamaño de texto nuevo, los cambios se aplicarán al texto seleccionado.
Si quieres cambiar el interlineado del documento o añadir un espacio antes o después de un párrafo, haz clic en el botón de interlineado en el extremo derecho de la barra de herramientas.
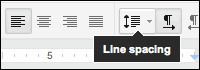
A continuación, selecciona una opción en el menú.
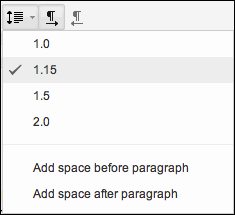
Cómo cambiar el estilo de párrafo y de título
El menú "Estilos" de la barra de herramientas muestra el estilo del texto seleccionado en un documento y te permite cambiar el estilo o borrar el formato. Para ver una lista de los títulos disponibles, haz clic en el menú que aparece a la izquierda del menú desplegable Fuente o haz clic en Formato y selecciona Estilos de párrafo. A continuación, selecciona uno de los estilos, que van desde "Título 1", el mayor, hasta "Título 6", el menor.
Herramienta Pintar formato
Google Docs te permite copiar el formato que has aplicado a una sección de texto determinada en otra sección mediante la herramienta Pintar formato. Si ya conoces la herramienta Pintar formato de las hojas de cálculo de Google Docs, esta funciona de forma parecida.
Para utilizar esta herramienta, selecciona el texto con el formato que quieres copiar. A continuación, haz clic en el icono de la brocha de la barra de herramientas y selecciona el texto al que quieres aplicar el formato. El formato del texto original se aplicará al texto seleccionado.
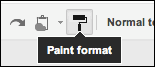
Para cambiar el formato en más de un fragmento dentro del documento, haz doble clic en el icono de la brocha. Accederás a un modo que te permitirá destacar múltiples selecciones de texto y aplicar el mismo formato a cada selección. Cuando hayas terminado de aplicar el formato a estas selecciones, haz clic de nuevo en el icono de la brocha.
También puedes utilizar la herramienta Pintar formato con combinaciones de teclas. La combinación Ctrl+Opción+Ccopiará el formato del texto que hayas seleccionado y la combinación Ctrl+Opción+V aplicará y copiará dicho formato a una selección de texto diferente.
Cómo insertar imágenes
- Accede al menú Insertar y selecciona Imagen.
- Según la imagen que quieras añadir al documento, haz clic en Subir, URL, Búsqueda de imágenes de
Google oÁlbumes web de Picasa y sigue estos pasos:
- Subir: selecciona una imagen del equipo y haz clic en el botón Subir.
- URL: inserta la URL de una imagen de la Web y haz clic en Seleccionar

- Búsqueda de imágenes de Google: introduce un término de búsqueda para buscar una imagen con la Búsqueda de imágenes de Google y haz clic en Buscar imágenes . Cuando encuentres lo que buscas, haz clic en la imagen y en el botón Seleccionar.
- Álbumes web de Picasa: haz clic en una imagen en miniatura del álbum. A continuación, escoge una imagen y haz clic en el botón Seleccionar.
Cómo compartir documentos con otros usuarios
- En la Lista de documentos, elige el documento que quieras compartir (también puedes seleccionar varios documentos) y accede al menú desplegable Más. A continuación, coloca el cursor encima de Compartir... y selecciona Compartir...

- Desde el documento, haz clic en el botón azul Compartir que aparece en la parte superior derecha de la ventana.

A continuación, sigue estas instrucciones:
- En la casilla que aparece debajo de "Añadir a personas", escribe las direcciones de correo electrónico de las personas con quienes quieras compartir el documento. Puedes añadir a una sola persona o bien una lista distribución.
- A la derecha de la lista de nombres, en el menú desplegable, selecciona "Puede ver", "Puede editar" o "Puede comentar".
- Si quieres añadir un mensaje a tu invitación, haz clic en Añadir mensaje y escríbelo en el cuadro de texto que aparece.
- Haz clic en Compartir y guardar. Si no quieres enviar ninguna invitación, desmarca la opción "Enviar notificaciones por correo electrónico (recomendado)". Los colaboradores y los lectores podrán seguir accediendo al documento desde su Lista de documentos, pero no recibirán ninguna invitación por correo electrónico.
En el cuadro de diálogo "Configuración de uso compartido", también puedes ver quién tiene acceso al documento, cambiar el nivel de acceso de los usuarios, suprimir a editores, a comentaristas y a lectores, así como cambiar la opción de visibilidad del documento.

Cómo publicar documentos

Puedes enviar la URL de tu documento a amigos, compañeros de trabajo y familiares, y ellos pueden introducirla en la barra de direcciones de su navegador para verlo.
Cómo imprimir documentos
Cómo imprimir en Google Chrome
Cuando imprimes en Google Chrome, el documento se imprime exactamente igual que aparece en Google Docs. Por eso no existe la opción para obtener una vista previa de la impresión. Cuando quieras imprimir el documento, sigue estos pasos:
- Desde el documento en cuestión, selecciona Archivo > Imprimir.
- Se abre un cuadro de diálogo de configuración de la impresión.
- Cuando hayas seleccionado las opciones pertinentes, haz clic en el botón Imprimir.
Cómo obtener una vista previa de impresión e imprimir en Firefox o en Safari
Para realizar una vista previa del documento antes de imprimirlo, ve al menú Archivo y selecciona Vista previa de impresión. Se genera una vista previa que muestra el aspecto que tendrá el documento cuando lo imprimas en papel. Si te gusta cómo queda, continúa con el procedimiento para imprimir el documento. De lo contrario, modifícalo.
Para imprimir un documento en Firefox o en Safari, sigue los pasos que se describen a continuación:
- Desde el documento en cuestión, selecciona Archivo > Imprimir.
- Se descarga automáticamente un archivo PDF con tu documento. Cuando se haya descargado, abre el archivo PDF.
- En tu lector de PDF, ve al menú Archivo y selecciona Imprimir.
- Se abre un cuadro de diálogo de configuración de la impresión.
- Selecciona el botón Imprimir.
También puedes descargar el documento en otro formato de archivo e imprimir el archivo resultante. Para descargar un documento, sigue los pasos que se indican a continuación:
- Desde el documento, ve al menú Archivo y selecciona Descargar como...
- En el submenú de Descargar como..., selecciona el formato de archivo en el que quieres descargar el documento.
- Busca el archivo que se haya descargado en el equipo y ábrelo.
- Imprime el archivo descargado.
 PROFESSOR
DON ANTONIO
PROFESSOR
DON ANTONIO