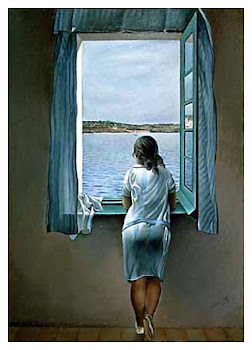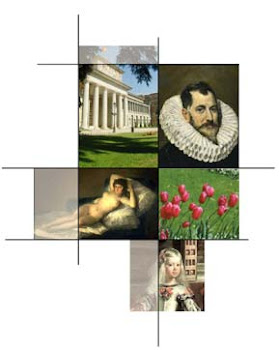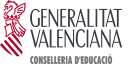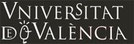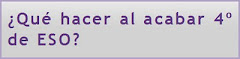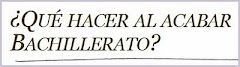| Creación de Eventos en un calendario |

|

|
Agradecimientos a sekpedia.sek.net
Creación de Eventos
Podemos crear un evento de varias maneras:
Hacer clic y escribir para crear un evento
Hacemos clic en el día en que deseamos crear un nuevo evento. Si el evento dura una hora, hacemos clic y arrastramos el mouse. En el cuadro, escribimos la hora y el título del nuevo evento. Por último, haz clic en Crear evento para que aparezca en tu calendario inmediatamente o bien en Editar detalles del evento para añadir información adicional.

Crear un evento mediante el cuadro emergente de eventos
Sólo tienes que hacer clic en una fecha del calendario y escribir tu información (Cita con el médico a las 11:00), por ejemplo, y el cuadro emergente de eventos incluirá el evento en tu calendario. Si deseas más sugerencias para crear eventos con el cuadro emergente de eventos, "Visita"

Crear un evento mediante el vínculo "Crear evento"
Simplemente hacemos clic en Crear evento en la columna izquierda de nuestro calendario. Esto nos llevará a la página en la que podemos introducir toda la información que deseemos sobre el evento. En esta página, también podremos añadir invitados, cambiar la configuración de un recordatorio y publicar el evento para otros usuarios. Una vez que hayamos introducido la información adecuada y hayamos seleccionado la configuración deseada, asegúrate de hacer clic en Guardar.

Crear un evento desde la lista de calendarios
En la lista de calendarios de la izquierda, hacemos clic en el botón de flecha hacia abajo junto al calendario correspondiente. A continuación, seleccionamos Crear evento en este calendario.

Sugerencias básicas
Para crear eventos con el cuadro emergente de eventos, escribiremos información relativa a "qué" y "cuándo".
- Qué: puede tratarse de cualquier texto que deseemos incluir en el título del evento. Ten en cuenta que aunque escribas una fecha o lugar específico, todo el texto que no sea una referencia temporal se considerará parte del título del evento.
- Cuándo: puede tratase de prácticamente cualquier expresión numérica temporal. Tan sólo recordemos incluir alguna indicación de que el número es una referencia temporal. Para facilitar el reconocimiento, utilicemos las preposiciones que correspondan.
Funcionamiento y uso del cuadro emergente de eventos
El cuadro emergente de eventos creará el evento en la fecha seleccionada en el calendario.
- Escribiremos "Voleibol de 17:00 a 17:30".
Si no especificas una hora de inicio o de finalización, el cuadro emergente de eventos creará un evento que dura todo el día:
- Escribiremos "Puente".
Si no especificamos una hora de finalización, el cuadro emergente de eventos creará un evento que dura una hora:
- Escribiremos "Reunión de personal a las 13:00".
Podemos especificar las horas de inicio y finalización mediante intervalos de tiempo separados por guiones o por preposiciones:
- Escribiremos "Salir a correr con Vicente 14:15 - 15:00".
- Escribiremos "Reunión del consejo de 15:00 a 16:00".
Si nos encontramos en un país que utiliza un formato horario de 24 horas y queremos añadir un título de evento que contenga texto similar a este formato de tiempo (por ejemplo, Promoción de 2000), escribimos el título entre comillas para evitar que el cuadro emergente de eventos cree el evento en esa fecha u hora por error. El mismo consejo sirve para países que utilizan el punto como separador de horas y minutos (por ejemplo, 13.00).
- Escribimos ("Reunión promoción del 2000" a las 17:00).
- Escribimos ("Correr 1 kilómetro" a las 14.00 p. m.).
Creación de eventos periódicos
Para crear un evento periódico, simplemente seguiremos los pasos que describimos a continuación:
1. Creamos un evento y vamos a la página de detalles del mismo.
2. Hacemos clic en la sección de hora del evento de la página.
3. Seleccionamos el intervalo adecuado en el menú despegable Se repite.

4. Rellenamos los otros datos del evento.
5. Haz clic en Guardar.
Configuración de privacidad para cada evento
Puedes controlar la visibilidad de cada evento de tu calendario seleccionando una de las siguientes opciones:

Predeterminado
Cuando se selecciona está opción, la configuración de privacidad del evento emulará la configuración de privacidad del calendario. Es decir, si el calendario en cuestión es privado, todos los eventos programados en ese calendario serán privados de forma predeterminada. Y ocurre lo mismo con los calendarios públicos. Las siguientes dos opciones nos permiten controlar la visibilidad de eventos concretos en calendarios públicos, privados y compartidos.
Privado
Para los calendarios públicos o compartidos, seleccionamos esta opción para asegurarnos de que sólo nosotros y otros propietarios de calendarios (aquellos con privilegios de "Realizar cambios en eventos" o algún privilegio superior) podamos ver el evento y la información detallada sobre el mismo.
Público
Esta opción hará que los detalles del evento estén disponibles para aquellos que tengan acceso libre/ocupado a nuestro calendario. Si estamos compartiendo nuestra información de libre/ocupado con una persona en concreto o con todo el mundo, esta opción les permitirá ver todos los detalles del evento concreto. Recordemos que al seleccionar esta opción no estaremos haciendo que los detalles del evento estén disponibles en los índices de búsqueda públicos.
Modificar un evento o ver sus detalles
Para ver o modificar los detalles de un evento, hacemos clic en el evento en cuestión y, a continuación, en Modificar detalles del evento. Aquí, podremos comprobar el estado de aceptación de los invitados, comentar los eventos con los invitados, definir aquellos que se prolongan durante todo el día y modificar otros detalles. Una vez realizados los cambios pertinentes, haz clic en Guardar.

Debemos de tener en cuenta que sólo podremos cambiar los eventos de los calendarios de los cuales tengamos permiso para modificar.

Eliminar un evento
Para eliminar un evento, accedemos a Google Calendar, hacemos clic en el título del evento y, a continuación, en el vínculo Suprimir. De forma alternativa, podemos hacer clic en el botón Suprimir en la página de información detallada del evento.

Tengamos en cuenta que sólo podremos eliminar los eventos de los calendarios de los cuales tengamos permiso para modificar.
Ocultar un evento
Si hemos decidido compartir un calendario con alguien, en principio verá todos los eventos que contiene. Si deseamos ocultar un evento en particular, de modo que sólo nosotros y otros "propietarios" podamos verlo, deberemos marcarlo como privado. Para ello, procedemos como se indica a continuación:
1. Hacemos clic en el evento y seleccionamos Modificar detalles del evento.
2. Haz clic en Opciones.
3. En la sección Privacidad, seleccionamos Privado.

Si deseamos obtener información sobre cómo ocultar un calendario, hay mas detalles en la sigueinte página de Google
Mover un evento de un calendario a otro
Para mover un evento a un calendario diferente, sólo tenemos que seguir los pasos que se indican a continuación:
1. Hacemos clic en el evento en cuestión.
2. Seleccionamos Editar detalles del evento'.
3. Seleccionamos el calendario que deseamos en el menú despegable de la sección Calendarios.

4. Haz clic en Guardar.
Crear un evento "Todo el día"
Podemos crear un evento "Todo el día" marcando la casilla correspondiente en la página Crear evento. Podemos añadir cumpleaños, aniversarios, vacaciones y cualquier otro evento que deseemos recordar, pero que no requiera la especificación de una hora concreta.

Los recordatorios "Todo el día" se reciben a las 5:00 p.m. del día anterior al evento (según nuestra zona horaria). De modo que, para un evento que dure todo el día 24 de agosto, si eliges recibir un recordatorio 10 minutos antes, lo recibirás el día 23 de agosto a las 4:50 p.m.
Incrustar este calendario
Ir a configuración del calendario

En detalles del calendario

Si deseas insertar este calendario en tu sitio web o blog, pega este código en la página web. Para insertar varios calendarios, haz clic en el enlace “Personalizar”.
 PROFESSOR
DON ANTONIO
PROFESSOR
DON ANTONIO